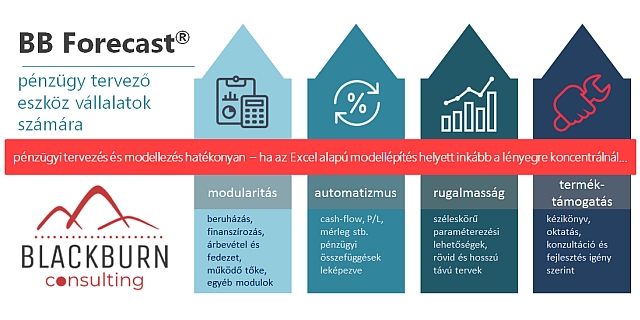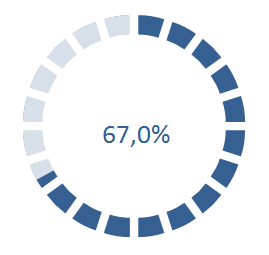 A vezetői dashboard-ok lényeges kellékei a látványos és beszédes, az információkat jól szemléltető vizuális elemek.
A vezetői dashboard-ok lényeges kellékei a látványos és beszédes, az információkat jól szemléltető vizuális elemek.
A dashboard-ok készítésére az egyik kézenfekvő riport eszköz az Excel, akár pénzügyi, akár kereskedelmi akár egyéb kimutatásokról van szó. Egy kis fantáziával és kreativitással, valamint némi Google segítséggel számos változatos diagram, chart hozható létre.
Az alábbi példában egy rövid videóval és 10 lépésben összefoglalva mutatjuk be hogyan hozhatsz létre könnyen egy olyan progressbar chartot, amelyen jól szemléltethető valamilyen folyamat aktuális státusza vagy éppen pénzügyi célkitűzések teljesülése.
... először lássuk a videót...
A videóban bemutatott chart elkészítésének lépései röviden:
- hozz létre a KPI táblát, ahol %-osan megadod a mért értékeket (X) és egy szomszédos oszlopban az 1-X értéket
- szúrj be egy fánk (doughnut) chart-ot
- az első adasor, amit hozzáadsz álljon 20 (vagy más tetszőleges számú) egyesből (ld. videóban a segéd oszlop)
- jobb egérgomb és "Adatsor formázás..." menüpont -> állítsd be a robbantott perec és perecbelső méretet
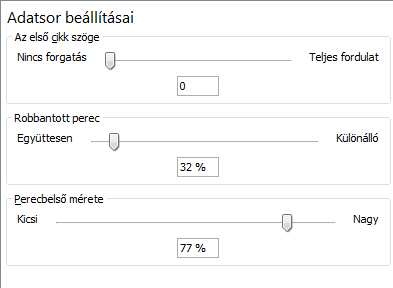
- jelöld ki a diagramot és adj hozzá új adatsort -> a X% KPI érték és az 1-X% kijelölésével (C3:D3 cellák)
- az új adatsort jelöld ki a diagramon és a típusát változtasd "pie chart"-ra
- újból jobb egérgombbal kattints a második adatsorra és "Adatsor formázás..." menüpontot kiválasztva állítsd be, hogy ez az adatsor a másodlagos tengelyen jelenjen meg
- szintén az "Adatsor formázás..." menüpontban változtasd meg a X%-os adatpont kitöltését 100% átlátszóra
- az 1-X% adatpont esetében pedig fehér kitöltő színet és 20%-os átlátszóságot állíts be
- az X% adatpontra kattintva adj hozzá a diagramhoz adatcímkét, amely a %-os értéket mutatja